Since I had to Google how to add a printer via its IP address in Windows 10 I figured I’ll document it here, in case other people run into the same problem:
- Select “Search” (the magnifying glass) and type “advanced p” in the search box.
- Choose “Advanced printer setup”.
- Select “The printer that I want isn’t listed”.
- Select “Add a printer using a TCP/IP address or hostname” , then select “Next”.
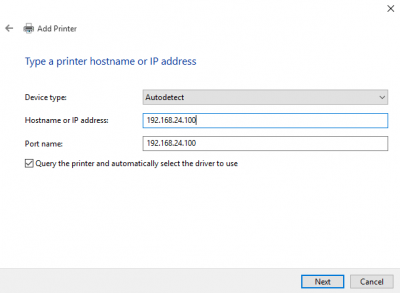
In most cases Windows will be able to automatically identify the printer connected to the IP address specified.
advanced printer doesn’t find anything for me :\ nor does advanced p. simply cannot find this option in windows been googling for an hour this is insane